Cuando se experimentan cambios en nuestro trabajo o estudios, es inevitable usar más un sistema operativo que otro. Cuando esto pasa, es normal querer ahorrar un poco de tiempo cuando iniciamos nuestra computadora.
Puede que te haya pasado que vas a usar por mucho tiempo Windows por cuestiones de trabajo, videojuegos o estudios, pero tienes que estar pendiente cuando inicias la PC para bajar con las flechas y seleccionarlo. Pues eso se ha acabado, con unos pequeños cambios en nuestro GRUB, podremos ahorrarnos esa “molestia”.
En este tutorial vamos a cambiar el orden de arranque por defecto en nuestro GRUB. Para eso vamos a abrir la terminal y escribir:
sudo nano /etc/default/grub
Luego hay que buscar la línea: GRUB_DEFAULT=0 y cambiar el 0 por la posición del sistema que quieras que esté seleccionado al iniciar el GRUB. En mi caso el número era 2, en tu caso puede ser otro. ¿Cómo se obtiene ese número? Contando desde 0, después 1, 2, 3, … Por cada elemento de la lista. Por ejemplo: Si Windows está en la posición 5, cambiarás el 0 por el 5.
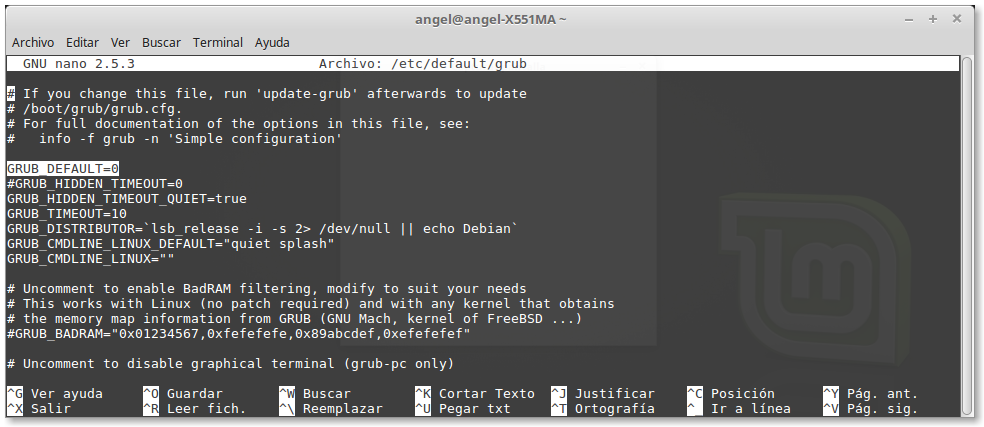 Luego, presiona: Ctrl + O para guardar los cambios y Ctrl + X para cerrar nano. Ahora ejecuta:
Luego, presiona: Ctrl + O para guardar los cambios y Ctrl + X para cerrar nano. Ahora ejecuta:
sudo update-grub
Y revisa que no aparezca ningún error. Y eso seria todo, ahora puedes reiniciar para comprobar que todo esté bien y de aquí en adelante ahorrarte medio segundo de tu vida, disfrútalo xD.
Acortando el tiempo de espera
Si quieres cambiar el tiempo de espera del GRUB de 10 segundos a por ejemplo 5. Lo que tienes que hacer es buscar la linea: GRUB_TIMEOUT=10 y cambiar el 10 por 5. Guardas y ejecutas sudo update-grub de nuevo. Y ahora si, hasta otro tutorial.
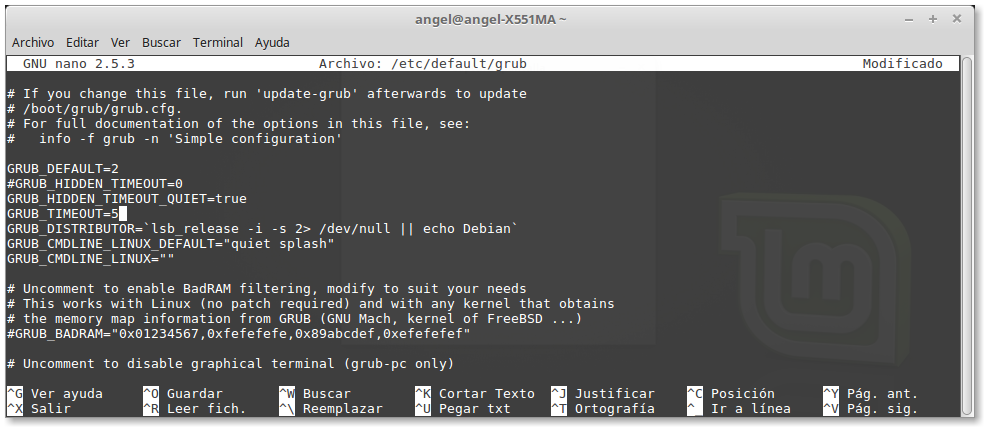



10 comentarios
Angel MArtinez · 16 abril, 2020 a las 7:11 PM
muy bueno el tutorial y muy practico ahora que tenemos que trabajar remotamente, necesito que algunos computadores arrranquen por windows despues que hace algunas actualizaciones.
Angel_Bran · 13 junio, 2020 a las 7:20 AM
Gracias Angel
Emanuel Sandoval · 29 abril, 2020 a las 9:50 AM
Muchas gracias por las instrucciones. Estaba buscando el fichero exacto que modificar pero no me acordaba dónde estaba. En mi caso me sirvió para agregar algunos segundos más, y cambiar la opción por defecto. Buscando, buscando, también pude restaurar una entrada del grub que estaba en una instalación (muy) vieja de linux. Era muy importante esa entrada del grub porque era para arrancar un sistema de restauración de windows hecho con clonezilla. Afortunadamente lo pude hacer, resultó más sencillo de lo que yo pensaba.
Angel_Bran · 13 junio, 2020 a las 7:20 AM
Me alegro que te funcionara Emanuel
Hiram · 17 julio, 2020 a las 11:52 PM
Yo doy ctrl O y y enter…luego ctrl x y actualizo el grub…pero si vuelvo a abrir el grub me aparece sin el cambio que hice…tenia 0 puse 3…grabo ..actualizo grup…lo vuelvo a abrir y esta en 0.
Angel_Bran · 22 julio, 2020 a las 10:39 AM
Hola Hiram, si puedes compartirme lo que te aparece en cada comando, para ver donde puede estar el error.
Cristian · 12 marzo, 2021 a las 11:56 PM
Hola! Te agradezco x tu tutorial. Tengo Ubuntu 18.04, y la verdad muchas cosas dificil con esta versión es un carma! Tengo Ubuntu y Windows 7. Modifiqué el grub tal cual lo enseñas, pude aplicar la reforma correctamente y verificada en el terminal, pero no me funciona justamente necesito si o si que inicie primero Windows 7. Sinembargo si funciona el cambio del tiempo de espera, el cual modifiqué de 30 a 3 segundos. La verdad es que supuse algún error en el número de inicio, así que fuí re-iniciando y reformando varias veces, pero mi línea es la 5 donde se encuentra Windows, y no funciona; sigue primero en posición Ubuntu al re-iniciar. Tengo alguna solución? desde ya te lo agradecería si me ayudas a solucionarlo!
Angel_Bran · 13 marzo, 2021 a las 6:40 AM
Hola Cristian, si tu línea es la 5, el número que debes poner es el 4 en el archivo de configuración. Cualquier cosa, puedes escribirme.
Sergio · 1 octubre, 2021 a las 12:19 AM
Hola. Intenté cambiar el órden de arranque por defecto y ahora solo me permite entrar a la configuración de la BIOS. No sé como salir se ese menú y volver al terminal. Ahora tengo graves problemas de booteo. Tengo una laptop Samsung NP270EG5.
Angel_Bran · 20 octubre, 2021 a las 9:15 PM
Hola Sergio, si tienes ese problema, puede ser por que la BIOS no detecta o cambio la entrada de arranque. Entra a la BIOS en la parte de boot y cambia a que inicie con la distro Linux que instalaste, sino, selecciona Windows (Si lo tienes) y busca otra forma de arreglar el arranque.